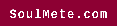Is your internet unreliable? Have you experienced poor internet performance? You don’t need to be an expert to troubleshoot your WiFi.
A survey shows that 55% of respondents experienced a WiFi issue every day.
If you’re in a remote setup, WiFi problems can slow your productivity. Don’t risk missing your deadlines due to WiFi issues.
Here are some of the most common internet connection issues and their solutions. These are some quick troubleshooting tips to help you restore your connection.
1. Check the Wires of Your Internet Connection
A damaged wire and cable can cause the internet to drop out. This often leads to inconsistent and poor internet connections. Check the wires for any damages to resolve simple WiFi issues.
First, inspect the satellite dish antenna, company cable, or phone line outside. Look for weathering or chewing damages. Call your internet service provider if you find problems on the line.
Next, scan the lines inside your place. Check their connections to the modem, router, and outlet. Ensure the security of the lines and if they connect to the right components, too.
2. Power Cycle Your Router and Modem
Power cycling your router and modem can solve WiFi issues. It clears the cache and improves the running process.
You can restart your router and modem with its power button. However, not all device uses a power switch. Thus, unplug the power cord to reboot the system.
Wait for at least 15 to 30 seconds before plugging back the cord of the modem. Turn on the router after a minute. Then, check your internet connection when the panel lights light up.
3. Conduct a Speed Test
A speed test can determine the quality and speed of your internet bandwidth. The ideal result is 3 Mbps for upload speed, 25 Mbps for download speed, and 20ms to 100ms for latency.
Running a speed test can tell if your ISP runs a slow internet connection. Use another ISP link to distribute network traffic for an improved internet. Take a look here to learn more about load balancing.
4. Check for Connection Outages
An error on a wireless router results in a connection drop between your device and the router. The potential cause is either a configuration problem or a security problem. Refer to the wireless device user manual for the troubleshooting procedure.
First, copy your IP address from your Network and Internet settings. Next, paste it into the browser and search and login to change your router settings. You can use this method to change the security settings, too.
5. Run Network Troubleshooter
Some devices cannot connect to the network despite a good internet connection. Run the network troubleshooter of your device to determine connectivity issues.
Go to the Update & Security menu on your Settings app for Windows users. Choose the Troubleshoot option located on the left side of your screen. Proceed to the Advanced troubleshooters and select the Incoming connections.
Run the Apple Diagnostics if you use a Mac computer. It scans the device for power controller, WiFi issues, and more.
Troubleshooting Your WiFi Issue
Conducting a troubleshoot allows you to identify and fix a WiFi issue. It prevents works disruption and poor-quality performance. With this, it’s necessary to know different troubleshooting techniques.
Try each solution to determine the cause of your internet connection issues. Contact your ISP or a technician if you find problems that need professional action. You can visit and explore our website for more informative blogs.