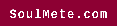How to Set Up Email Forwarding on Your Outgoing SMTP Server in a Few Simple Steps
You’ve just finished configuring your SMTP server for outbound email and sent a blast of messages to your clientele. The “Get new messages” option is clicked, and you anticipate receiving emails with answers and orders, but nothing happens. How to Buy SMTP Service with Crypto.
Don’t freak out; this problem can be fixed. This post will provide some tips and tricks for using your local outgoing mail SMTP server to transmit and receive messages. But, of course, this is all an elaborate joke, and the real takeaway is that you must enable receiving on your server before sending.
Because you never know when someone will send you an email, the server must be online and running around the clock without interruptions if any messages come in. Since all servers are set up to retry each email transmission multiple times, a brief outage won’t cause severe problems.
Make use of a permanent IP address.
The most important thing, as you may have gathered from the previous articles, is to:
One provider recommended, “Get a static IP from your provider!”
A “postman” can’t deliver mail to your inbox if you don’t have an IP address. Therefore, if you contact your service provider and request a static IP, your messages will reach your server every time.
In addition, if your outgoing mail SMTP server is located behind a router or Network Address Translator (NAT), you must assign a static IP to your computer.
Join a DNS record
If you fail to set up the MX record in your DNS settings, your server will be unable to receive email.
The MX record (or mail exchanger record) for a domain identifies the mail server in charge of delivering email to users at that domain. A domain’s MX records determine SMTP email delivery settings.
As an illustration, let’s say your website’s domain is josh.com.
* Your IP address is “134.54.65.23.”
This is how your MX record will appear:
Please replace “josh.com MX 10 mail.josh.com” with the correct value. Ten is a must-have. If you only have one IP address, this won’t be a problem.
If your IP address is resolved to this record, it will appear like this:
*** “mail.josh.com A 134.54.65.23”
Any server that wants to send an email to “peter” at “josh.com” will be able to do so if it checks the IP address assigned to josh.com and sees that it is 134.54.65.23.
Inspect the router.
Users of routers will benefit from the following procedure. Obtaining a static IP address and setting up an MX record is insufficient if your PC or server is already connected to the network. Your router also has to be set up.
While your network likely already automatically forwards incoming packets, there is no guarantee that connections made to port 25 will be sent to your computer if you haven’t manually configured this to happen.
Setting up email forwarding from your router to your internal IP address will prevent incoming mail from becoming trapped. Your computer’s internal IP is a static address that you must configure manually. For instance, you mentioned that your internal IP is 192.168.1.105, and your router’s IP is the standard 192.168.1.1. This internal IP address must be hard-coded in Windows settings.
In this case, you must ensure that port 25 is routed through your router. (port 25 => 192.168.1.105). Any connections made to your router’s port 25 (your port for email receiving) will now be forwarded to your internal static IP address.
Although there are subtle differences between each router model, most of them may be set up similarly. For example, to configure port forwarding or application sharing (various brands may call this activity by different names), you must log into your router using a web browser and connect to its internal, private IP.
Verify safety gear
Always double-check your antivirus, internet security, and firewall settings in Windows. Please pay close attention to them because they may occasionally obstruct your oncoming traffic. It is recommended that you manually allow all traffic on needed ports or even exclude your outgoing mail SMTP server from your firewall checks, as some firewalls may alert you when some software is attempting to connect outside or is receiving a connection from the outside.
Local users and domains can be added.
You must now inform your SMTP outbound mail server which domains you wish to receive messages for. We’ll demonstrate how it’s done with our custom SMTP server software because there are a variety of approaches depending on the mail server in question. However, it’s simple to enable email reception with your outgoing mail SMTP server by setting up your local domain and local users; ensure they have access to their identities and passwords.
Read Also: How To Get More Instagram Likes And Comments With Videos